※2012年7月21日追記
本項の内容はGoogle Chromeの仕様変更に伴い、有効ではありません。最新の状況については「続・共用パソコンにおけるGoogle Chromeのインストール」の後半部を参考にしてください。
本当は9月3日の当サイトでのレポートに追記したかったのだが、当サイトではGmailが重要なテーマの一つとなっているので、独立した記事としてまとめておく。
すでに当サイトでは既出だがGoogle Chromeは当然ながら「Gmail2.0」に対応しており、その動作はきびきびとしている。おそらくGoogle ChromeのJavaScriptの動きがGmailをはじめとするGoogleのWebアプリケーションに最適化されているからであろう。
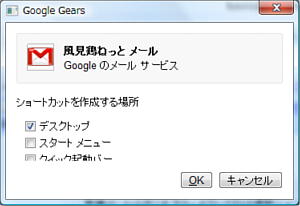
さて、このGmailをGoogle Chromeで利用するに当たって、便利な機能がある。それは「アプリケーションのショートカットの作成」という機能である。これは設定したサイトのリンクをパソコンのデスクトップやスタートメニューなどに登録できるものである。これをGmailログイン後の画面で設定しておくと、少し大げさだが、Gmailが独立したアプリケーションとして起動するかのように利用できる。
- アプリケーションのショートカットの作成
- Gmailにログイン画面にアクセスした状態で「ページメニュー」(右上の
 マーク)から「アプリケーションのショートカットの作成」を選択
マーク)から「アプリケーションのショートカットの作成」を選択 - 「Google Gears」という画面が起動するのでショートカットを作る場所を選んで「OK」ボタンを押す
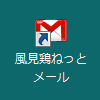
その後、希望の場所にショートカットアイコンができていれば、ここから起動してみる。するとGoogle Chromeが起動するが、タブもアドレスバーもない状態で起動し、まるで単独のプログラムが起動するかのようにWebメールが立ち上がる。またGoogle Chromeが規定のブラウザでなくてもGoogle Chromeで起動される。
もちろんこの機能はGmailだけではなく、Google Appsのメールでも、そしてGmail以外のWebメールでも使える。
最後に、この機能がシークレットウィンドウで使えるかを試してみた。設定条件は以下の通り。
- シークレットウィンドウでGoogle Appsにアクセス
- アカウントとパスワードを入力し「次回から入力を省略」にチェックを入れてログイン
- ログイン後の受信ボックスの画面で「アプリケーションのショートカットを作成」を行う
- ログアウトをせずにGoogle Chromeを閉じる
- さらにパソコンを再起動
- デスクトップにできたショートカットアイコンからGoogle Appsを起動する
するとログイン後の状態で起動してきた。おそらく、この機能は履歴やCookieを削除するシークレットウィンドウでは利用できないようで、なおかつシークレットウィンドウで設定しても通常のウィンドウでしか利用できないようである。
yutakarlson
「Chrome」が持つウエブ新興企業への可能性―Googleの目指しているのは単なるブラウザの提供ではない、IT業界のアンラーニングであり、革新だ!!
こんにちは。またまた、Googleが素晴らしいことをしてくれたと思います。私も早々インストールしました。私はモバイルパソコンを使っていますが、今のところ軽快に使えています。ストリートビューなどやはり、モバイルの方が実際に使えますね。その場で確認できるのが素晴らしいです。私のブログでは、この Chromeの可能性について、単なるブラウザの提供ではなく、IT業界のアンラーニングと革新を目指しているという趣旨で掲載しました。詳細は是非私のブログをご覧になってください。