一般の新聞でも取り上げられるほど話題になっているインターネット閲覧ソフト「Google Chrome」の日本語版が本日発表された。今日はたまたま暇だったことから、真っ昼間からダウンロードして使ってみた。まだベータ版(試用版)であり正式なものではない。
※ベータ版ということもあり、すでに多くの不具合が報告されているので、インストールを検討している方は、一度、ヘルプセンターの「報告されている問題」も確認されることをお勧めしたい
実際に使用してみるとInternet Explorerと比べればはるかに軽快であり、シンプルな設計になっている。インストール時には「Internet Explorer」のブックマークなどの設定が自動的に引き継がれるようで、やはりIEを意識した仕様になっているようだ。ちなみにインストール後は「Firefox」の設定も引き継ぐことができる。
- Firefoxの設定を取り込む方法
- 右上の
 アイコンから「ブックマークと設定のインポート」を選択
アイコンから「ブックマークと設定のインポート」を選択 - 「ブックマークと設定のインポート」画面の「取得先」で「Mozilla Firefox」を選択して「OK」ボタンを押す
閲覧環境は今や当たり前となったタブ式で、空白のタブのまま起動すると、よくアクセスするページをブックマークのように登録できる画面になる。ここにページを登録すると、そのページの縮小画像が貼り付くところは、筆者愛用のOperaに似ている。また、タブごとのメモリ使用量などが確認できる「タスクマネージャ」がついているのは便利かも知れない。いくつか開いていたタブの一つが固まってしまった場合、通常だとブラウザごと落ちてしまうが「Google Chrome」はタブごとに独立したプロセスを持っていて、固まったタブだけを閉じてしまうことができる。当然ながら普通にタブを閉じるときはタブの×ボタンを押すだけでよい。
- タスクマネージャの起動
右上の アイコン(ページメニュー)を押し「開発/管理」→「タスクマネージャ」を選択
アイコン(ページメニュー)を押し「開発/管理」→「タスクマネージャ」を選択
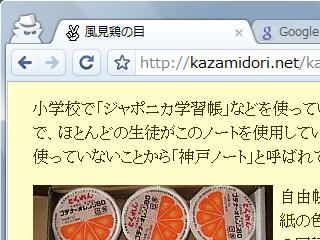
面白い機能としては「シークレットウィンドウ」という機能がある。シークレットウィンドウという画面で閲覧するとアクセスしたサイトの閲覧履歴はパソコン上には残らない上に、画面を閉じてしまうとCookieも削除されるというもの。「シークレットウィンドウ」と通常の画面を併用することもできる。この場合、通常の画面での閲覧履歴やCookieは残る(閲覧後に手動で削除することはできる)。他人と共用しているパソコンで知られたくないサイトを訪れる場合に便利な機能だろう...か? ちなみにシークレットウィンドウでは左上に怪しげなおじさんが表示される(画像参照)。
- シークレットウィンドウの起動
- 右上の
 アイコン(ページメニュー)を押して「シークレットウィンドウを開く」を選択
アイコン(ページメニュー)を押して「シークレットウィンドウを開く」を選択 - もしくは「Shift」+「CTRL」+「N」キーを同時に押す方法でも起動できる
なお「シークレットウィンドウ」を利用しても、サーバー側には「リファラ」(リンク元)がしっかりと通知されるので、ホームページ開設者に対してリンク元を知らせたくない場合には無意味である。また現時点ではリンク元の情報を送信しない設定はないようである。
さて、ホームページ開設者側の立場から、この「Google Chrome」を見ると、ブラウザのUserAgent (サーバーに送信される閲覧ソフトの名前)は今日現在、下記の通りである(Windows Vistaの場合)。
Mozilla/5.0 (Windows; U; Windows NT 6.0; en-US) AppleWebKit/525.13 (KHTML, like Gecko) Chrome/0.2.149.27 Safari/525.13
つまり、アップルの「Safari」なのだ。
[9月10日追記]9月10日現在、Google Chromeのアクセスはsafariから独立し「Google Chrome」として表示されるようになった。
余談だが「Safari」ということで当然ながら「Gmail 2.0」にも対応している。