約4年前に「共用パソコンにおけるGoogle Chromeのインストール」という話題を取り上げたが、現在は状況が変わっているため、改めて最新版を掲載したい。
現在、Google Chromeのインストールは、共用パソコンの管理者が一般的な方法でGoogle chromeをインストールしても、管理者がインストールしたGoogle chromeを、ほかのユーザーは使用できない。現状はログオンするユーザーがユーザーごとにインストールする必要がある。
今のパソコンはハードディスク容量が多いので、ユーザーごとにインストールしても大したことはないかもしれないが、ハードディスク容量の少ない古いパソコンを共用で使っている人にとって、このような振る舞いのアプリケーションはハードディスクの空き容量を圧迫しかねない。もしそのパソコンを10人のユーザーでログオンしている場合は10人分をインストールしなくてはいけない。
実際にショートカットのプロパティを見ると「Documents and Settings」のユーザープロファイル内に実行ファイルがあることがわかる。(XPの場合である)
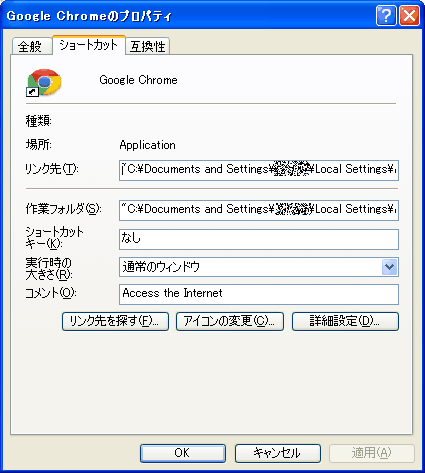
しかし、である。Google Chromeも「代替インストーラー」というものを使えば、1回のインストールで複数のユーザーが使用することができるようになるのだ。
この「代替インストーラー」はGoogle chromeのトップページからは見つけにくいので、下記リンク先から入手してほしい。
代替(オフライン)Google Chrome インストーラ(Windows)
本稿の用途であれば「すべてのユーザー カウント用の代替インストーラ」をダウンロードしてインストールする。
すでにGoogle chromeをインストールしている場合は、すべてのユーザーからアンインストールをした後に、ダウンロードしたファイルからインストールを行う。当然のことであるが、インストールはパソコン1台につき1回だけでよい。
再インストールすると実行ファイルが「Documents and Settings」から「Program Files」に変わる。
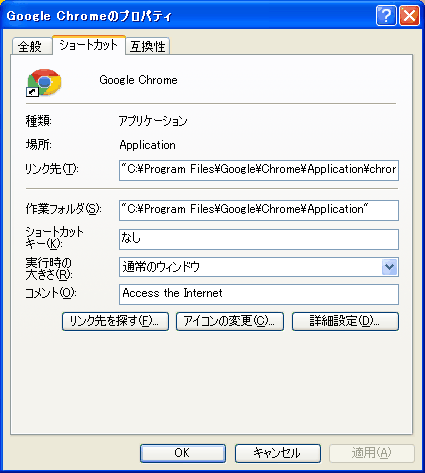
Gmailなどをchromeの「アプリケーションのショートカット」機能で実行する場合は既存のショートカットを削除し、再設定する必要がある。またアプリケーションのショートカット作成方法も、4年前に当サイトで紹介しているが「Google Gears」が廃止になり、設定も簡素化されたため、改めて本稿で記載しておく。
- Google Chromeで、ショートカットとして起動したいページを開く。
- 右上のスパナ型のアイコン(「Google Chromeの設定」)から「ツール(L)」→「アプリケーションのショートカットの作成(s)」を選択
- その後は画面の指示に従い、お好みの方法でショートカットを作成する
なおインストールしたユーザー以外がログオンして使用する場合も、起動するショートカットが使えなくなるため「Program Files」内の実行ファイルからGoogle Chromeを起動するよう再設定する必要がある。
ちなみにWindowsの場合はOSのバージョンに関係なく
C:\Program Files\Google\Chrome\Application\chrome.exeから起動できるようになる。