最近、mixiのGoogle Apps for Your DomainのコミュニティでVALUE DOMAINのDNS設定につまずいたという報告が相次いで寄せられている。
Google Appsを使うためには、申し込み後、ダッシュボード(管理画面)で「ドメインの所有権を確認」という手順を踏まなければならない。これは他人が管理するドメイン名で勝手にメールサーバーを作らせないための措置なのだが、その確認方法は2種類あって、そのドメインのホームページにGoogleが指定した「固有の文字列」を記載した「googlehostedservice.html」というHTMLファイルをWebサーバーへアップロードする方法と、DNSサーバーにCNAMEレコードを設定する方法がある。
前者の場合は比較的簡単なのだが、Google Appsを利用する人が必ずしもそのドメインでホームページを立ち上げているとは限らないし、メール専用のサブドメインで利用する人もいるだろう。この場合は「ドメインの所有権を確認」のためにDNSサーバーにCNAMEレコードの設定をしなければならない。
しかし、この説明通りにすると"設定できない"のである(下の画像の赤枠)。
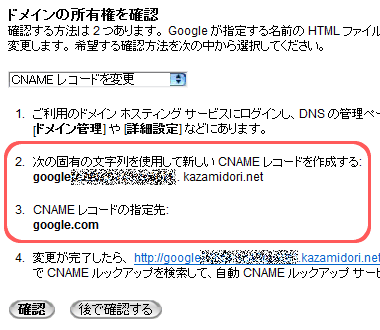
申し込みが完了して初めてダッシュボード(管理画面)にアクセスすると上部に「Google Apps サービスを有効にするには、ドメイン example.com の所有権を確認していただく必要があります。 ドメインの所有権を確認 スタートガイド」という文字列が表示される。その中の「ドメイン所有権を確認」のリンクを開くと「(申し込んだ独自ドメイン名)の所有者であることをご確認ください」というページになり、下の方に「確認方法を選択」という選択箇所がある。そこで「CNAMEレコードを変更」にした場合、
- 次の固有の文字列を使用して新しい CNAME レコードを作成する:
googleffffffffff123456 . example.com- CNAME レコードの指定先:
google.com
という項目が出てくる(固有の文字列とドメイン名は例であり、実際はそれぞれ違うものである)。
いちおう、このページに、わからない人向けへのヘルプのリンクがあるのだが、そのリンクを見ても具体的な設定方法が示されていない。
この件で何件かの相談を持ちかけられた私も悩んでしまった。私がGoogle Appsに申し込んだときは、HTMLファイルをアップしただけで済んだので、このやり方を知らなかったのだ。そこで実際にアカウントを新しく作り試行錯誤しながら導いた結論をここに示しておく。
※この例では「固有の文字列」=googleffffffffff123456、サブドメイン=sub としていますが、実際に使用される場合は「固有の文字列」やサブドメインは指定されたものに置き換えてください
- VALUE DOMAINのDNSサーバー(ns*.value-domain.com)を使う場合
- サブドメインなしcname googleffffffffff123456 google.com.
- サブドメインありcname googleffffffffff123456.sub google.com.
- eNom(dns*.name-services.com)のDNSサーバーを使う場合
| VALUE DOMAIN | eNom | サブドメインなし | サブドメインあり |
| ホスト名 | Hostname | googleffffffffff123456 | googleffffffffff123456.sub |
| ターゲット | Adress | google.com. | google.com. |
| MX設定 | Record Type | CNAME | CNAME |
これでGoogle Appsの「ドメインの所有権を確認」はクリアできる。ただ、設定してすぐに使えるようになるわけではなく、Googleによると最長48時間は様子見が必要とのこと。ちなみに今回の実験では設定してから2時間程度で利用できるようになった。
なお、問題なくメールの送受信ができるようになれば「ドメインの所有権を確認」のCNAME設定はDNSサーバーから削除しておく。
google使い
このアドバイスで使えるようになりました。どうもありがとうございます。とても助かりました。
とおりすがり@*.bbtec.net
少しツッこむと、
確認を無視して、メールを有効にしてからMXレコードを指定通り設定すればcnameは必要ありませんよ…