久しぶりにGoogle Appsネタである。
独自ドメインが安価に取れるようになったのと逆行して、Google Appsが完全有料化になり、新たに取得した独自ドメインをGoogle Appsで気軽に運用することが難しくなった。会社で取得したのであれば、サポートも受けられる有料コースを利用するメリットはあるが、個人でそこまでするには敷居が高い。
実は、すでにGoogle Appsのアカウントを持っているのであれば、新しく取得した独自ドメインを、すでに取得しているGoogle Appsのアカウントで運用することができるのである。
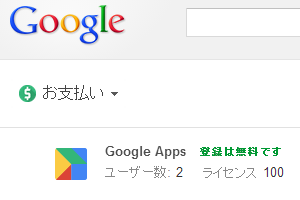
つまり「既存ドメインのGoogle Appsのユーザー数に空きがあるならば、空いているユーザー数を別ドメインで使わないか!」ということ。
これを実現するにはGoogle Appsの「ドメインエイリアス」という機能を使う。「ドメインエイリアス」とは「メインで使用している独自ドメイン(プライマリドメイン)の別名として登録するドメイン」である。
まず、ドメインエイリアスの設定。
- Google Appsの管理者画面(ダッシュボード)にログインする。
- ログイン後の画面の一番下にある「▲その他の設定」をクリックすると、ダッシュボードに出てこない機能の一覧が出てくるので「ドメイン」アイコンをドラッグアンドドロップし、ダッシュボードに追加する。そして「ドメイン」画面へ入る。
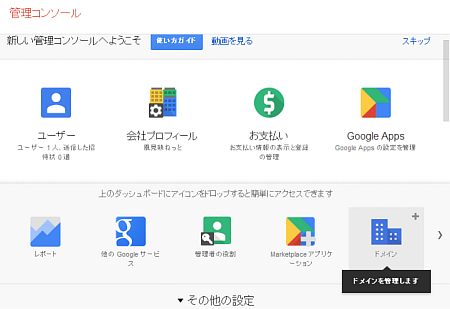
- 「ドメイン」画面に入ると、左上にある「ドメインやドメインエイリアスを追加」ボタンを押す。
- オプション選択画面が出てくるので、運用したい方を選ぶ。
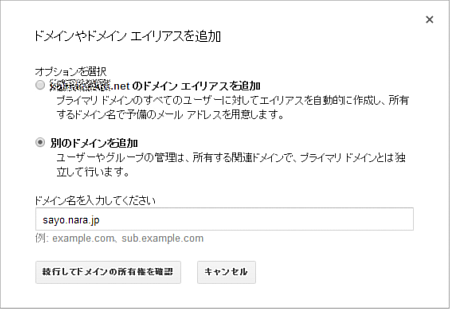
- 「(既存ドメイン)のドメインエイリアスの追加」は、既存のドメイン(プライマリドメイン)を使用しているユーザーに対して、新たに追加するドメインを自動的に割り当てる設定である。
たとえば、すでに「a.com」を使用しているユーザーは、これからドメインエイリアスとして追加しようとしている「b.jp」も自動的に使用できる。つまり「user@a.com」のメールアドレスを持っている人は「user@b.jp」でもメールをやり取りできるのだ。ただし、メールボックスは同じである。 - 「別のドメイン追加」は、既存のドメイン(プライマリドメイン)とは別に、Google Appsの空きのユーザー数に、これから追加するドメインのユーザーを割り当てることができる。
- 本稿では休眠状態のnetドメインに、新たに取得した「sayo.nara.jp」というドメインを「別のドメイン追加」する設定で話を進めたい。
- 「別のドメインを追加」にチェックを入れ、その下のフィールドに追加したいドメインを入力し「続行してドメインの所有権を確認」ボタンを押す。
- この後、いったんログアウトされ、再度、ログインを求められる。正常にログインできた場合は手順8へ進む。
- ここで「ウェブマスターツールを有効にする必要がある」とのメッセージが出た場合は下記の手順を試してほしい。
- ダッシュボードに戻り、「その他の設定」→「他のGoogleサービス」画面に入る。
- 右上のアンテナみたいなアイコン(下記画像参照)をクリックし、その下に表示される「主なサービスを表示する」のチェックを外す。
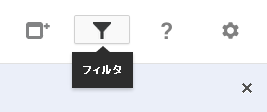
- 利用できるサービスの一覧が表示されるので「Google ウェブマスター ツール」にチェックをつける。
- 左上のパソコンの電源ボタンみたいなアイコンをクリックし、表示される画面に従い「すべてのユーザーに対してオンにする」ボタンを押す。
- ダッシュボードから「ドメイン」画面に入ると、追加したドメインがあるので「ドメインの有効化」のリンクを開く。
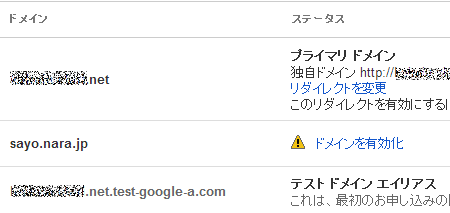
- 所有権の確認画面に移る。「おすすめの方法」と「別の方法」の2つの方法がある。「おすすめの方法」はDNSのTXTコードに所定のコードを埋め込む方法であるが、DNSの伝搬状況によってはすぐに反映されないので「別の方法」が、むしろお勧めである。
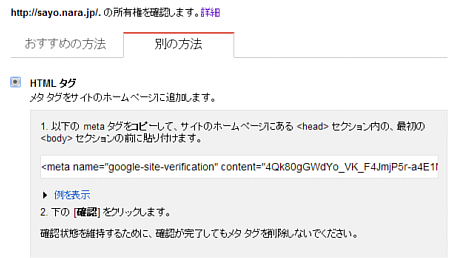
- すでに追加しようとしているドメインでWebを作っている場合は「HTMLタグ」にチェックをつけて、表示されたMETAタグを、そのドメインのトップページのHTMLに貼り付けて、サーバーにアップロードする。
- アップロードが完了したら「確認」ボタンを押す。
- 確認が終わると「ドメイン」画面の追加したドメインのステータスが「確認されました」となるので、その隣にある「Google MX レコードを設定」のリンクを開く。
- MXレコードの設定例が表示されるので、ドメイン管理業者の管理画面に入って、DNSに所定の設定をする。
- VALUE DOMAINの場合は、今では「Google Apps」の設定が自動でできるようになっているので、これを使うとよい。
ただしAレコード(Web)など「MXレコード以外」を設定している場合は、書き換えられてしまうので、あらかじめメモ帳などにDNSの設定をコピーしておき、自動設定後、コピーした「MXレコード以外」の設定を追記する。 - DNS設定が完了すると、Google Appsの「ドメイン」画面に戻り「指定された手順を完了しました」ボタンを押す。
- 追加したドメインのステータスが「MX レコードの設定を確認しています」となるので、確認が済むまでおとなしく待つ。
「使用中」のステータスになれば、追加したドメインのメールアドレスでメールをやりとりすることができるようになる。
次にユーザーの追加方法である。MXレコード確認中の段階でも、追加したドメインのユーザーを追加することができる。
- ダッシュボードの「ユーザー」を選択。
- 右上のアイコン群から「他のユーザーの追加」を選択する。
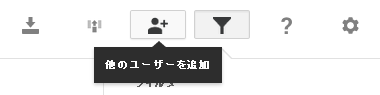
- 「ユーザーをドメインに追加」画面が開くので「ユーザーを手動で追加する」を選択して「次へ」ボタンを押す。
- 「新しいユーザーを作成」画面が開くので、ユーザー名、メールアドレスを入力する。すでにメールアドレスのドメイン部分は追加したドメインを選ぶことができる。
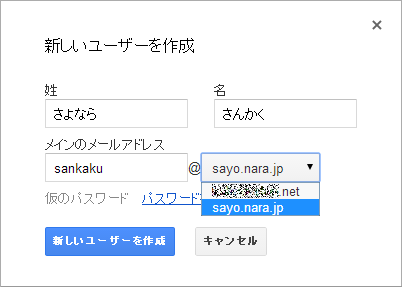
- 「新しいユーザーを作成」ボタンを押すと、「開始手順」画面が表示されるので、初期パスワード、Webメールのログイン画面のURLを記録した上で「完了」ボタンを押す。
- 「ユーザー」画面に、新しく追加したユーザー名が表示される。DNSのMXレコードが反映されれば、このユーザーから、追加したドメイン名でメールをやりとりすることができる。
- 念のため、追加したドメインでテストアカウントを追加し、ログインできるかも確認しておく。
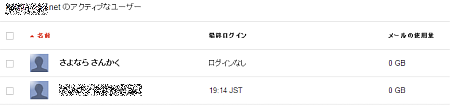
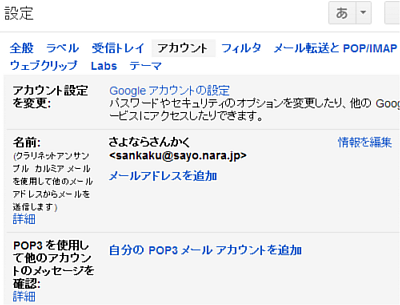
ここまで使えるようになれば、追加したドメインに対しても、メール認証(DKIM)設定をしておきたい。DKIMとは、メールに電子署名を付けて送信することで、送信者を詐称したメールでないことを証明する認証方式である。これを設定することによって、受信側のサーバーで迷惑メールや詐称メールとして仕分けられたり、自動的に削除されることを防止できる。
ここで例示した追加ドメイン「sayo.nara.jp」のメールアドレスは、あまりにも怪しすぎるので、是非とも設定しておきたい。
DKIM署名の取得と設定
Google Appsが新しい管理画面になってから、DKIM関連の情報がかえって探しづらくなったが、下記の手順で署名を取得することができる。
- 管理コンソールから「Google Apps」を開く
- 「Gmail」を選択する。
- 「メール認証」を選択すると、右側からニュッと設定画面が現れるので、追加したドメイン(例では「sayo.nara.jp」)を選択する。
- ステータスで「メールを認証しない」と出てくるが、設定画面をスクロールすると「新しいレコードを生成」のリンクが出てくるので、クリックする。
- 「新しいレコードの生成」画面が出てくるが、最初の画面では特に設定は不要なので、そのまま「生成」ボタンを押す。
- その後「DNSホストの名前(TXT レコード名)」「TXTレコード値」が表示されるので、メモ帳などにコピーしておく。
- ドメイン管理会社のDNSの設定画面に入り、TXTコードの設定を行う。ちなみにVALUE DOMAINの場合は、DNS設定に下記を追加する。
- DNS設定ができれば、管理画面に戻り「認証を開始」ボタンを押す。
- すぐには更新されないため「メール認証が確認されませんでした」というメッセージが出るが、確認されるまで時間を要するので、ただただ待つ。
- 手順3で追加ドメインを選択したときに「メールを認証」になれば、DKIMが正常に使える。下記画像はGmailへメールを送ってみた例。署名元に追加したドメイン名が入っていることで、正常にDKIMが機能していることがわかる。
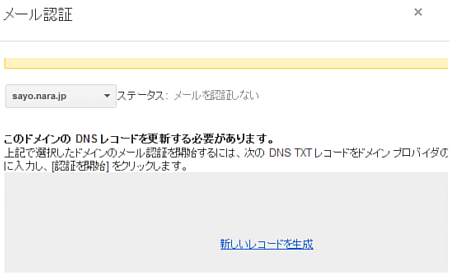
txt google._domainkey v=DKIM1; k=rsa:レコード値
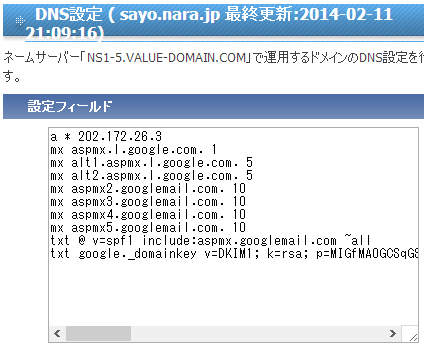
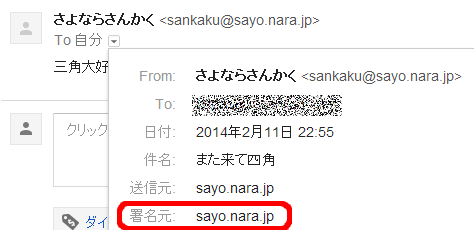
「ドメインエイリアス」機能をまとめると、下記の通りである。
- 既存ドメイン(プライマリドメイン)で使い切れないユーザー数は、別のドメインのメールボックスとして使用することができる。
- 追加したドメインに対してもDKIM設定ができる。
- 追加したドメインのユーザーは、既存ドメインの管理画面で管理
- 追加ドメインのユーザーは、追加ドメイン用のログインページからログインできるが、ログイン画面は基本的に、既存ドメインと同じであり、別設定ができない。