最近になって、暇つぶしを兼ねて「Googleドキュメント」で遊んでいる。
「Googleドキュメント」とは、Googleが無料で提供しているワープロ、表計算、プレゼンテーションなどのソフト群のこと。特別なソフトをインストールすることなく、ブラウザでGoogleドキュメントのページにアクセスするだけで、すぐに使うことが出来る。今流行の「クラウドコンピューティング」の元祖である。
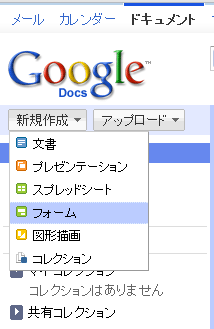
「Googleドキュメント」の中で面白いのはMicrosoft Officeには絶対に真似のできない「フォーム」機能。その名の通り、アンケートやコメントを入力できるフォームを作る機能である。ホームページ上のアンケートフォームはCGI等で実現されていて珍しくもなんともないが、個人情報を取らない単純なアンケートフォームであれば、ブログ内の埋め込んで実装することもできる優れものなのだ。
※フォーム機能は、Google AppsのGoogleドキュメントでも実装されている。
では、どんなことが出来るのか、実際に見てみよう。
I フォームの作成
- 「Googleドキュメント」にログインし、左上の「新規作成」ボタンから「フォーム」を選択する。フォーム作成画面が表示されるので、下記の項目を設定する。
- 「無題フォーム」と書かれている箇所に質問のアンケートのタイトルを付ける。
そしてその下のテキストボックスには、説明文を入れる。特に空欄でも問題はない。 - 各種設定について
- 作成フォーム
- 補足文 = 質問の補足。たとえば「複数回答可」とか「未記入可」などでもよい
- 質問の形式 = アンケートの選択肢に応じたフォームを選択する。これは右上の「アイテムを追加」欄からも同様の操作ができる。
- 選択肢設定
- テキスト = 回答者に文字を入力させるフォーム。名前やメールアドレスを入力させるのに向いている
- 段落テキスト = 「テキスト」よりも長い文章を記入させるフォーム
- ラジオボタン = 選択肢から1個のみの回答をさせるボタン
- チェックボックス = 複数選択で回答をさせるボタン
- リストから選択 = プルダウンメニューで選択肢を選択させる方式
- スケール = 5段階評価で選択させる方式
- グリッド = 複数の評価項目を5段階評価で選択させる方式
- 「ラジオボタン」「チェックボックス」の編集画面で、チェックをつけて保存すると初期値として、その選択肢にチェックされた状態のフォームができる、
- 各フォームについて、どのような表示になるかは、このページを参考にしていただきたい。
- 選択肢を作成すると「回答に基づいてページに移動」というチェックボックスが表示される。これにチェックをつけると選択肢ごとに別の質問ページへ移動させることができる(「改ページ」機能を使う必要有り)。移動先の質問ページは、作成してからでも設定が可能である。
- 質問項目を設定が終われば「完了」ボタンを押す。必要に応じて「この質問を必須にする」にチェックをつける。
- 次の質問を作る場合は、右上の「アイテムを追加」から選択肢にあわせたフォームを選ぶ。
- 複数の質問を作成後、質問の順番を入れ替えたい場合は、ドラッグアンドドロップで順序を入れ替えることができる。たくさんの質問を作る場合は、思いつくまま質問を作っていき、すべて作成してから順番を入れ替えたほうが効率的だろう。「改ページ」機能を追加、変更も同様である。
- フォーム送信後に表示するメッセージを作成する。右上の「その他の操作」ボタンから「確認を編集」を選択する。
すると「確認を編集」という小さな画面が表示される。すでにデフォルトで「ありがとうございます。回答を記録しました」が設定されているが、任意の語句に変更することもできる。 - 「回答の編集を公開する」にチェックをつけると、メッセージと共に、これまでの回答の集計結果を見るためのリンクが作成され、回答者は、そのリンクを開くことで最新の集計結果を見ることができる。
II フォームの公開
「フォームの編集」画面の下に表示されているURLが、アンケートフォームのページになるので、Webから、そのページへのリンクを貼ることでアンケートフォームを公開することができる。
また、自分のページ内にアンケートフォームを埋め込むこともできる。フォームを埋め込む場合は、編集画面の「その他の操作」→「埋め込み」を選択すると、タグが表示されるので、そのタグをページのソースに追記する。
※width属性とheight属性の値は適宜、変更することをお勧めする。
下記は埋め込みの一例である。またフォーム作成時の応用編として「改ページ」「回答に基づいてページに移動」(選択された選択肢によって、次の質問ページが切り替わる機能)を盛り込んでみた。
上記フォームの構造
- 各質問の先頭に「改ページ」を挿入。
- 最終のフォームに「セクションヘッダー」を追加し、「アンケートは終わりです」のページを作成
- チェックボックスの選択ページでは「その他」のチェックボックスを追加し、選択肢にないものをテキストボックスに記載するフォームを追加
- ページ1とページ2の設問で「しらない」「ない」を選択した場合、次の質問ではなくページ5の「アニメを見たいと思いますか?」の質問へ移動
III アンケートの集計データについて
アンケート内容は、CGIのWebフォームであれば、メールで送られるが、Googleドキュメントの場合は、メールでは送られない。では、どこに保存されるかというと、Googleドキュメントの「スプレッドシート」(表計算)に蓄積されていく。
アンケート内容の確認には、その都度「Googleドキュメント」にログインする必要がある。GmailをWebでチェックしている場合は、Gmail画面から左上の「ドキュメント」のリンクを開くだけでよい。
Googleドキュメントのページのドキュメント一覧に、アンケートフォームの名前があるので、そのリンクを開くと、「スプレッドシート」(表計算)が開き、回答内容が表示される。
またスプレッドシート画面の上部にある「フォーム」から「回答の概要を表示」を選択すると集計データをグラフ化したものを見ることができる。
※「フォーム」メニューにある括弧付きの数字は回答件数です。
IV その他
- フォームの再編集
- 前項のスプレッドシート画面を開き、上部の「フォーム」から「フォームの編集」で質問や選択肢の編集ができる。
- 「このフォームをメールで送信する」とは
- ホームページは持っていないけど、知っている人からアンケートを採りたい場合は、フォームの編集画面の左上にある「このフォームをメールで送信する」ボタンを押し、アンケートフォームを送りたい人のアドレスを入力することにより、アンケートフォームのURLや、メールにフォームを付けて送ることができる。
- Google Appsのみの機能
- Google Appsの「Googleドキュメント」を利用する場合は、同じドメインのユーザーが回答したときはユーザー名を自動的に収集する機能や、同じドメインのユーザーだけが利用できるフォームといった機能が追加できる。(下記画像参照)
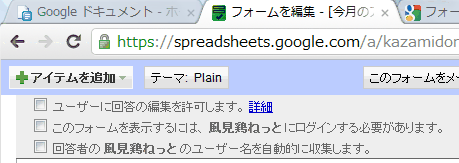
※IPアドレスやメールアドレスといった個人情報は、Googleドキュメントのフォーム機能では取得できませんので、このページのアンケートフォームは、自由にテストしていただいても問題ありません。