久しぶりにGmail Labs紹介である。本当は昨年末にまとめたかったが、諸事情により遅れてしまった。この期間に追加されたGmail Labsは5件。そのうちメール関連の機能は4件である。
ところでGmail Labsの設定を触ろうとWebメールにログインしたところ、右上のLabsのアイコンにマウスカーソルを合わせると「Labsの機能が○個有効になってます」と表示されるようになっていた。私の場合、50個が有効になっていることになっていた。しかし設定のLabsタブで有効になっているものを数えてみると49個。何回数えても49個であった。残り1個は何なのだろうか。もしかするとLabsから正式対応に昇格したToDoリストがカウントされているのだろうか...。

Google Docs previews in mail (メールで Google ドキュメントをプレビュー)
昨年3月に一斉に追加されたプレビュー機能のGoogleドキュメントバージョンである。先行しているYouTube等のプレビューと違って、公開されたドキュメントのURLが書かれたメールを受信すると、いきなりサムネイルが表示されるのではなく添付ファイルのようなアイコン表示と「プレビューを表示」のリンクが追加される。「プレビューを表示」のリンクを開くと下記の画像のように、メール画面内にそのファイルのプレビューが表示される。編集こそはできないが、たとえば「スプレットシート」(表計算ファイル)の場合はタブになっている各シートを開くこともできる。
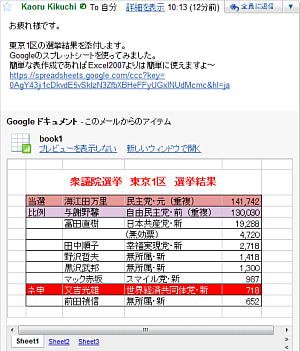
ちなみにGoogleドキュメントのリンク用URLの取得方法は以下の通り。
- URLを取得したいGoogleドキュメントを開く
- 右上の「共有」ボタンを押下し、表示されるメニューから「共有するリンクを取得」を選択
- 「共有するリンクを取得」画面が表示される
- Google Appsの場合は「不特定のユーザー向けのリンクを取得」タブを開く
- 「不特定のユーザーにリンク先のアイテムの表示を許可する(ログイン不要)」にチェックし「メールや IM でこのリンクを共有」欄に表示されるURLをコピーして、メールに貼り付ける。
- 「共有するリンクを取得」画面の「保存して閉じる」ボタンを押下
Default Text Styling (既定の書式スタイル)
送信メールの書体や文字の大きさ、色などを固定する機能。追加すると「設定」の「全般」タブに「既定の書式スタイル」という項目が設定され、好きな書体などを設定することができる。
スタイルは「太字」「斜体」「フォント(日本語環境では14種)」「文字の大きさ(小、標準、大、最大)」「文字の色(70色)」の組み合わせで設定ができる。
ただし実際にこの設定を有効にするには設定後、設定タブの下にある「変更を保存」ボタンを押した上で、メール作成時に「リッチテキスト形式」にする必要がある。下記画像はフォントを「Sans Self」、文字の大きさを「大」、文字色を緑にした例である。署名自動挿入にしている場合は、署名はこの設定の影響を受けないようだ。
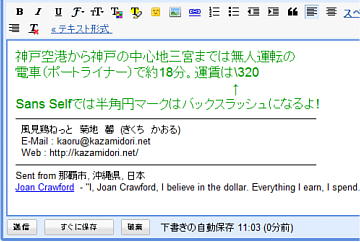
Got the wrong Bob? (メールの宛先は正しいですか?)
英訳を直訳すると「ボブを間違えてませんか?」ということになるのだろうか。この機能を有効にすると、複数のアドレスを送信先に指定した場合に、連絡先にあるよく似た名前のアドレスが入っていると警告を出して、再確認を促すというものである。残念ながら私の環境でこの機能を再現することはできなかった。
世間を賑わせている情報漏洩事件はWebやファイル交換ソフトだけからとは限らない。メールの誤送信からも漏れることがあるだけに、送信前にはメールの宛先のチェックを徹底したい。
なお、Gmail Labsでは類似機能として「送信取り消し機能」や、送信前に算数の計算を解かないとメールが送れない「酒気帯びテスト」、メール本文を解析して、添付ファイル付け忘れを警告する「添付忘れチェッカー」が搭載されている。おっちょこちょいな性格の方は全て導入することをお勧めしたい。
Mark Unread From Here (ここから未読にする)
Gmailでは、返信を繰り返してやりとりしたメールや短期間に同じ件名のメールを受信すると一つの「スレッド」としてまとめられる。1つのスレッドにたくさんのメールがまとめられているときに、この機能を有効にすると便利である。
たとえば1つのスレッドに10件のメールがまとめられていて、そのうち5件目までのメールを読み、あとから6件目のメールを読みたい場合、この機能を有効にすると、6件目のメールを開いてメッセージ右上の「▼」マークを押下したときに表示されるメニューから「ここから未読にする」を選ぶと、6件目のメール以降のメールが「未読メール」になる。あとで、もしくは日を改めて、そのスレッドを読むときに未読に設定したメールから読むことができる。
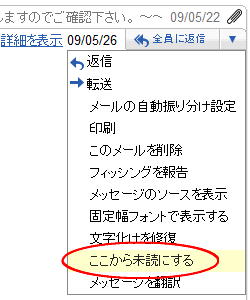
Green Robot! (Android ロボット)
チャットでの機能。Androidからチャットしているユーザーにはロボットのアイコンが付く。先日、DoCoMoからAndroid携帯の新機種の発表があったが、今後、普及が進むにつれ、活用されてくる機能ではないだろうか。