暇なときにGmailを英語版にしてはGmail Labsの追加機能を確認しているのだが、すでにかなりの数が公開され、どれが新しく追加された機能なのか、探すのが大変になってきていた。私のような方が多くなったのか、Gmail Labsの更新情報など、Gmailの新機能を紹介する公式なページがこのほどオープンした。
Gmail: Google's approach to email
しかし残念ながらGmail Labs自体が基本的に英語版で公開されていることから、英語版しか用意されていない。そんなこんなで当サイトで恒例となった今月、新たに追加された日本語版でも使用できるGmail Labsをご紹介する。
YouTube previews in mail (YouTube のプレビュー)
Picasa previews in mail (Picasa のプレビュー)
Flickr previews in mail (Flickr のプレビュー)
Yelp previews in mail (Yelp のプレビュー)
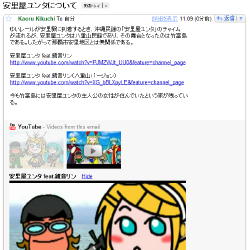
参考までにpreviews in mail機能で追加できるYouTube以外のサイトを紹介しておく。
- PicasaはGoogleが運営する写真をネット上で整理、管理できるオンラインのアルバムサービス
- Flickrは個人で撮影した写真をアップロードして共有するコミュニティサイト
- Yelpはアメリカのレストランなどの評判をやりとりするSNSサイト
Filter import/export (フィルタのインポート/エクスポート)
タイトル通り、「フィルタ」の設定を別のGmailアカウントにインポートできる機能である。たとえば普通のGmailと独自ドメインでGoogle Appsを使用している場合で、どちらかに設定しているフィルタをもう一方のアドレスに適用することができる。実際に別のGmailアドレスにフィルタを適用したい場合は、そのアドレスでも、この機能を有効にしておく必要がある。利用方法は下記の通り。
- 「設定」の「フィルタ」画面で、別のアドレスでも使いたいフィルタにチェックを付け「エクスポート」ボタンを押す
- 「mailFilters.xml」というファイルのダウンロードが始まるので、パソコン内に保存する
- 別のアドレスのGmailの「フィルタ」画面にアクセスし「フィルタのインポート」のリンクを開くと「フィルタをインポート」という項目が追加され「選択」ボタンを押し、2で保存したファイルを選択する
- ファイル名(ファイルのパス)が「フィルタをインポート」画面の入力欄に表示されたら「ファイルを開く」ボタンを押す
- 取り込むフィルタの一覧が表示されるので、取り込みたいフィルタにチェックを付け「フィルタを作成」ボタンを押す。
- 「フィルタをインポート」に一覧が表示されたままになるが、上部のフィルタ画面にも同じフィルタの設定一覧が表示されれば、これで設定は完了である
- 「フィルタをインポート」の一覧を消すには「インポートウィンドウを閉じる」のリンクを選択する。一度このウインドウを閉じてしまうと、開きなおすことはできないので、取り込み忘れたフィルタがあれば再度、インポートしなおす必要がある
エクスポートファイルはXMLファイルなので、たとえばGmailに届いたメールを携帯端末へ転送するフィルタなど、多くのGmailユーザーにとって便利そうなフィルタを不特定多数の人に公開することもできる。
Undo Send (送信取り消し)
メールを送った直後に、送信を取りやめたいと思った経験はないだろうか。この機能を有効にすると「送信」ボタンを押した後、5秒(設定によっては10秒)以内であれば、送信を取り消すことができる。なんとも嬉しい機能である。見方を変えると「送信」ボタンを押して5秒あるいは10秒後にメールが送信される機能だ。
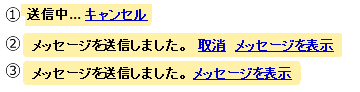
アクションとしては、まず送信ボタンを押した直後に「送信中...キャンセル」が画面上部に表示される。ここで「キャンセル」の押すと送信を止めることができる。ここでキャンセルをしなかった場合にもしっかりと「セイフティネット」が用意されている。受信トレイの画面に戻ると5秒間(初期値)は「メッセージを送信しました。取消 メッセージを表示」という文字列が表示される。ここで「取消」を押せば送信を取り消すことができる。しかし「取消」の表示が消えてしまうと、メールは送信済みとなり、まさに「取り返しが付かない」状況となってしまう(画像参照)。
取消可能時間は初期設定では5秒であるが、設定の「全般」画面にある「送信取り消し」の項目で「0秒」「5秒」「10秒」を選択できる。「0秒」は送信取り消しができない設定ではあるが、機能を無効化するには不安があるが、普段はこの機能を使わない人向けのものと思われる。
メール送信後に後悔が絶えない方には、この機能と共に「Mail Goggles(眠気&飲酒チェッカー)」「Forgotten Attachment Detector」も付けておくと、不注意の送信や添付ファイルの付け忘れを防ぐことができるので、お勧めである。
なお、これらの機能はWebメールからの送信だけで有効であって、メールソフトを利用している場合は、これらの機能は利用できないので、ご注意いただきたい。
[2009年4月20日追記] 日本語版Gmailからでも設定が可能になったのに伴い、日本語設定の表記を追加しました。また、今回の日本語対応に伴い、日本語表記が変更になった機能は、取り消し線を付けて修正しています。