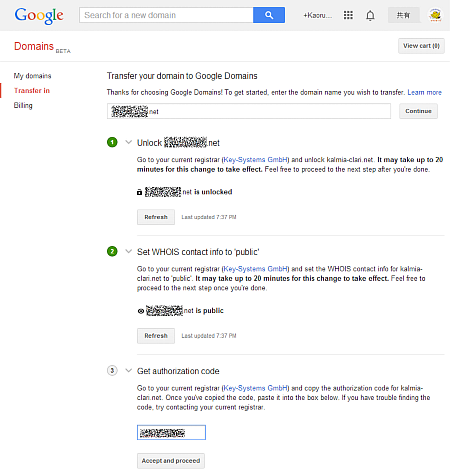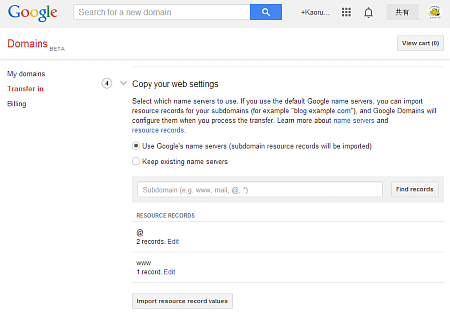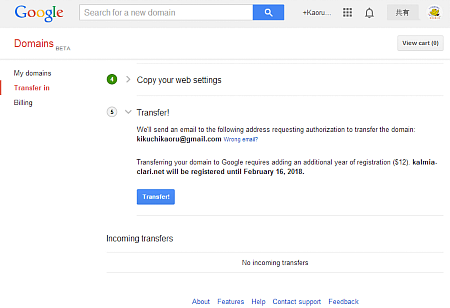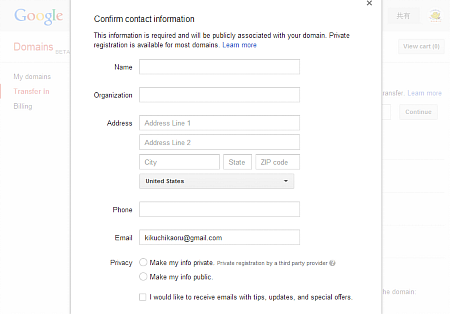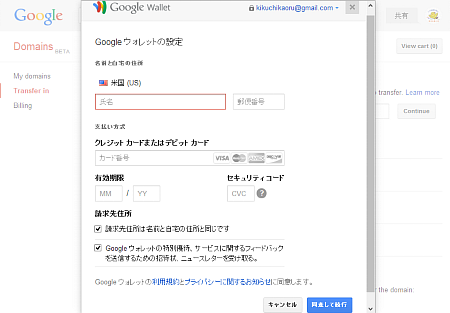日本のドメイン業界で黒船と言われているかどうかは知らないが、今日、巷で噂の「Google Domains」(以下「Googleドメイン」と表記)の招待状が届いた。
「Google Domains」(Googleドメイン)とは、今や誰もが持っているGoogleアカウントで独自ドメインの管理ができるツールである。
私のところに招待状が届いたといっても、招待状の文中に「現時点ではアメリカ国内のみのサービス」というお断りが書かれているが、Googleの決済サービス「Googleウォレット」にクレジットカードを登録しておくと使えそうなのである。
※推測になっているのは、私自身、Googleウォレットを使っていないので未確認のためである。今後、日本国内でも正式サービスが始まると思うが、まだ「Googleドメイン」はベータ版のため、現時点で利用を検討している方は自己責任で利用を検討していただきたい。
(a) 招待状をもらう方法- Googleドメインにアクセスし、「Serach for a domein names」と書かれたところに適当なドメイン名を入れて、検索をする。
- すると「I'd like to request an invitation to Google Domains.」というページに遷移するのでEmail Address欄に招待状を送ってほしいメールアドレスを入力し、送信ボタンを押す。
- 私の場合、6月25日に申し込み、8月7日に招待状が届いたので、1ヶ月半はおとなしく待っておきたい。
- 招待状は「Welcome to the Google Domains invite-only beta!」という件名で届く。本文は英語で来る。といっても英語アレルギーの私でもわかる程度の簡単な英語なので難しくはない。
- メールの指示通り、Get Startedボタンを押し、招待コードを入力する。
- Googleドメインの管理画面「My Domains」に遷移する。Googleドメインでドメインを管理すると、ここに管理しているドメインの一覧が表示される。
- 2014年8月現在「We're sorry. Google Domains may not be available in your country.」の告知が表示される。
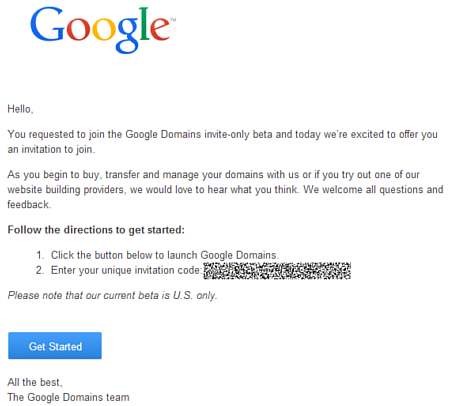
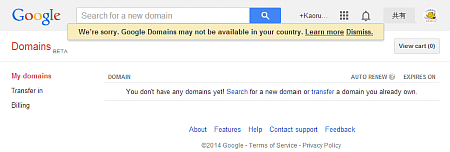
- 「com」「net」「org」「biz」「info」のgTLD、「us」ドメインは12ドル/年。最長10年まで更新できる。最近新設されたTLDは20ドル/年から。
- 新規取得の場合は、希望ドメインの一覧に料金が表示されるが、移管の場合は最後の最後まで料金が出てこないので要注意である。
- Googleドメインの「Search for a new domain」欄に取得したいドメイン名を検索する。
- 検索結果から希望のドメイン名が見つかれば「add to cart」ボタンを押す。
- その後、右上の「View cart」ボタンを押し、その後はGoogleウォレットの決済に進む。
- ネームサーバーの設定は次項の手順7以降を参考にしていただきたい。
- 移管できるドメインは「com」「net」「org」「biz」「info」のgTLD、「us」ドメインなどである。「jp」は今のところサポートされていない。
- あらかじめ、現在の管理業者側でドメインロックを解除。Whoisの登録者情報(Registrant Email)は自分のメールアドレスにしておく。
- またAuthorization Info(認証鍵)も取得しておこう。
- VALUE DOMAINの場合は「WHOIS登録情報の変更」の「認証鍵情報」から取得できる。ドメインロックの解除もここで行える。
- Googleドメインのトップ画面から左側のメニューから「Transfer in」を選択する。
- ログアウトしてしまった場合はGoogleドメインから、右上の「Manage my domains」からログインする。
- 「Transfer your domain to Google Domains」の画面が開くので、移管したいドメイン名をテキストボックスに入力し「Continue」を押す。
- この項の手順2をしておくと、1番目、2番目の項目は完了する。3番目の項目にAuthorization Info(認証鍵)を入力し「Accept and Proceed」ボタンを押す。
- 4番目はネームサーバーの設定である。ドメイン業者を移動すると現管理会社のネームサーバーが使えない可能性もあるので、ここでは「Use Google's name servers(subdomain resouce records will be imported)」にチェックをつけておきたい。つまりGoogleのネームサーバーを使う設定である。
- すでに「resource records」欄に移管前の管理会社の設定が引き継がれるが、多くのレコードを設定していると引き継がれないサブドメインがある。抜けがあれば、抜けているサブドメインを「subdomain」欄に入力し「Find records」ボタンを押す。
- サブドメインを設定すると、その移管前の管理会社の設定が自動的に読み込まれる。もし変えたい場合は「Edit」のリンクを開いて編集する。
- 設定できるレコードはA, AAAA, CNAME, MX, NS, PTR, SOA, SPF, SRV, TXTの10種類である。TXTレコードではSPFやDKIMも設定できる。
- 設定が完了すると「Import resource record values」ボタンを押す。
- 5番目「Transfer」では、予めWhoisの登録者情報(Registrant Email)のメールアドレスが入っているので「Transfer!」ボタンを押す。移管関連のメールはこのアドレスへ送られる。メールに従い手続きを進める。
- 「Confirm contact information」画面が開くので、住所、連絡先などを入力する。Privacy欄では、Whoisで個人情報を公開するかしないかを選択できる。ここまで設定すると送信ボタンを押す。
- ここからはGoogleウォレットの決済になる。