各ニュースサイト等でもご存じの方が多いかも知れないが、今週はGmailで以下の機能の追加が実施された。
- Gmail Labsに「Canned Responses」(返信定型文)機能が追加
- GoogleAppsのメールでもGmail Labsが導入されはじめる
- 現時点で導入されていないドメインもあるが、順次、導入されるものと思われる
- 「連絡先」(アドレス帳)の仕様変更
- Gmailに絵文字メール送信機能
3、4はGmail Labsとは別機能なので本稿では取り上げないが、当ブログでは、今月はGmail Labsの話題を取り上げている手前、その後、追加された新機能についても補完しておきたい。
Canned Responses (返信定型文)
ユーザーが任意に設定した条件のメールに対して、定型の返信を自動的に返信する機能である。個人ではあまり使うことはないかもしれないが、使いようによってはいろんな使い方が可能ではないだろうか。とりわけ今週からはGoogle AppsにもGmail Labsが導入されはじめていることもあって業務での利用も考えられる。
設定方法は以下の通りである。
- 「返信定型文」の作成
- 「メールの作成」画面を開き、自動返信したいメールの本文を記入する。ただし、宛先と件名は未記入にする。なぜなら「返信定型文」機能では反映されないからだ
- この機能を追加すると、メール作成画面の「件名」の下に「返信定型文▼」というリンクが追加される。このリンクを開くとプルダウン式でメニューが表示されるので「保存」の下にある「返信定型文を作成」を選択する
- 「返信定型文に名前を付けてください」というダイアログボックスが開くので、名前を入力し「OK」ボタンを押す。ちなみに、ここで入力した名前はメールの件名ではない
- メール作成画面に戻るので「破棄」のボタンを押す。破棄しても「下書き」フォルダからは消えるが「すべてのメール」には保存されている
- 返信定型文を修正する場合は「すべてのメール」ではなく。メール作成画面から「返信定型文▼」→「開く」→3で設定した名前を開くことで編集できる。編集後は「返信定型文▼」→「保存」→3で設定した名前を選択する。上書きのダイアログボックスが開くので「OK」ボタンを押す。
- ちなみに「すべてのメール」や「下書き」にある定型文を開いて編集し、保存した場合は、システムエラーが出たり、定型文が消えてしまったりする現象を確認している。必ず、メール作成画面の「返信定型文▼」→「開く」で開き、保存するときは「返信定型文▼」→「保存」で保存すること
- 条件の設定
- 自動的に返信するための設定は「フィルタ」を使用する
- フィルタの設定は「設定」→「フィルタ」より行う
- 「新しいフィルタの作成」のリンクを開き「フィルタ条件を指定」で自動返信するメールの条件を選択する。条件を設定できれば「次のステップ」ボタンを押す
- 「操作の選択」画面で「返信定型文を送信」にチェックを付け、Iで作成した自動返信したいメールを選び「フィルタを作成」ボタンを押す。
- 当然ながら、その他の操作と併用できるので、必要な操作があれば、その項目にもチェックを付ける
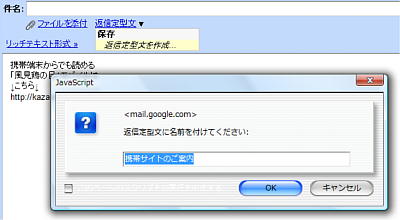
これで自動返信の設定は完了である。
ちなみに自動返信されるメールは、メールを送った宛先が「username@gmail.com」の場合は「username+canned.response@gmail.com」という宛先から返信され、件名は元のメールの件名に「Re: 」が付いたものになる。欲を言えば、返信定型文も、不在応答のように「件名」も設定できる(反映される)とよかったが、Gmail Labsは基本的に実験的機能なので今後に期待したい。
ところで、この機能で、どんなことができるか考えてみた。たとえば、フィルタの差出人に「*@docomo.ne.jp」など、携帯からのメールアドレスのドメインにアカウントをアスタリスク(ワイルドカード)で設定することによって、携帯から届いたメールに対して「後で返事を出すよ~」といったメールを自動で送り出したり、これを応用して最近、企業のキャンペーンなどでよくある携帯電話から空メールを送り、折り返し自動返信メールで情報が送り出すサービスもできそうである。でも後者はGoogle Appsで携帯受信専用のメールアドレスを作り、常時、不在応答の設定をすることでも実現できそうだが...。
なお、今後、当サイトでのGmail Labsの話題は日本語環境でも利用でき、なおかつメールに関するものについてのみ取り上げていく予定である。もし興味がある方は「Gmail Labs」のカテゴリを立ち上げたので、こちらを参考にされることをお勧めしたい。